Tips for Zoom
When signing in to Zoom do the following:clicking here
+ Click on the Sign in using SSO (the Key icon below the login window)
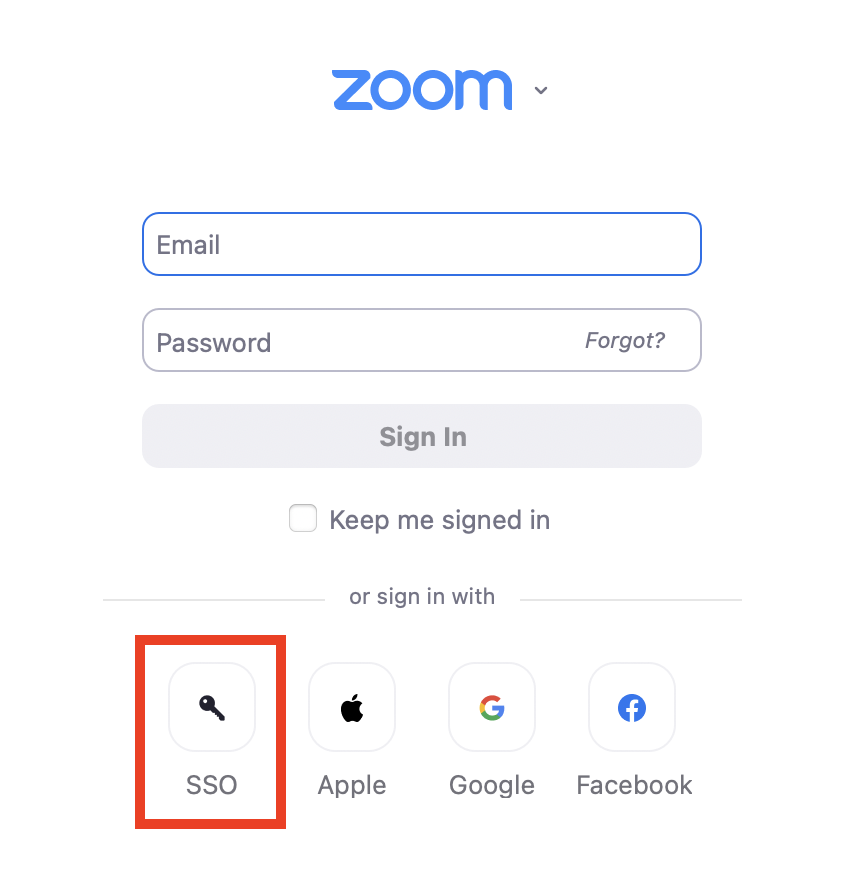 Image from here
Image from here
+ After you click on SSO you should see the window below:
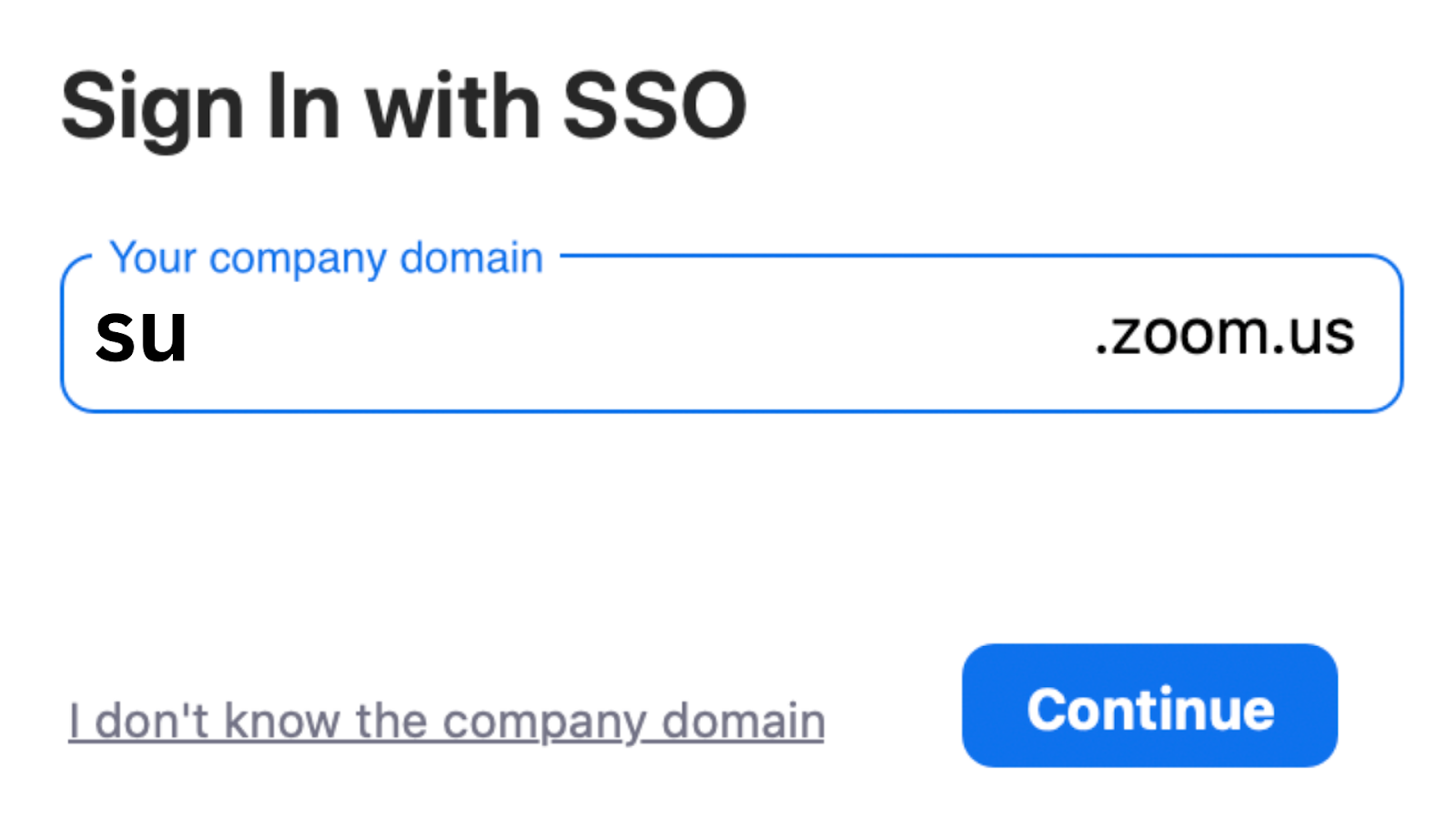 Modified image from here
Modified image from here
+ You should be automatically signed into Zoom if your default web browser is logged into your SU Gmail or Canvas.
+ Open the Zoom App if you don’t have the Zoom app you can download it by
How to Update Zoom?
+ You should see a banner near the top of your Zoom app stating there is an update you should see something like the image below:
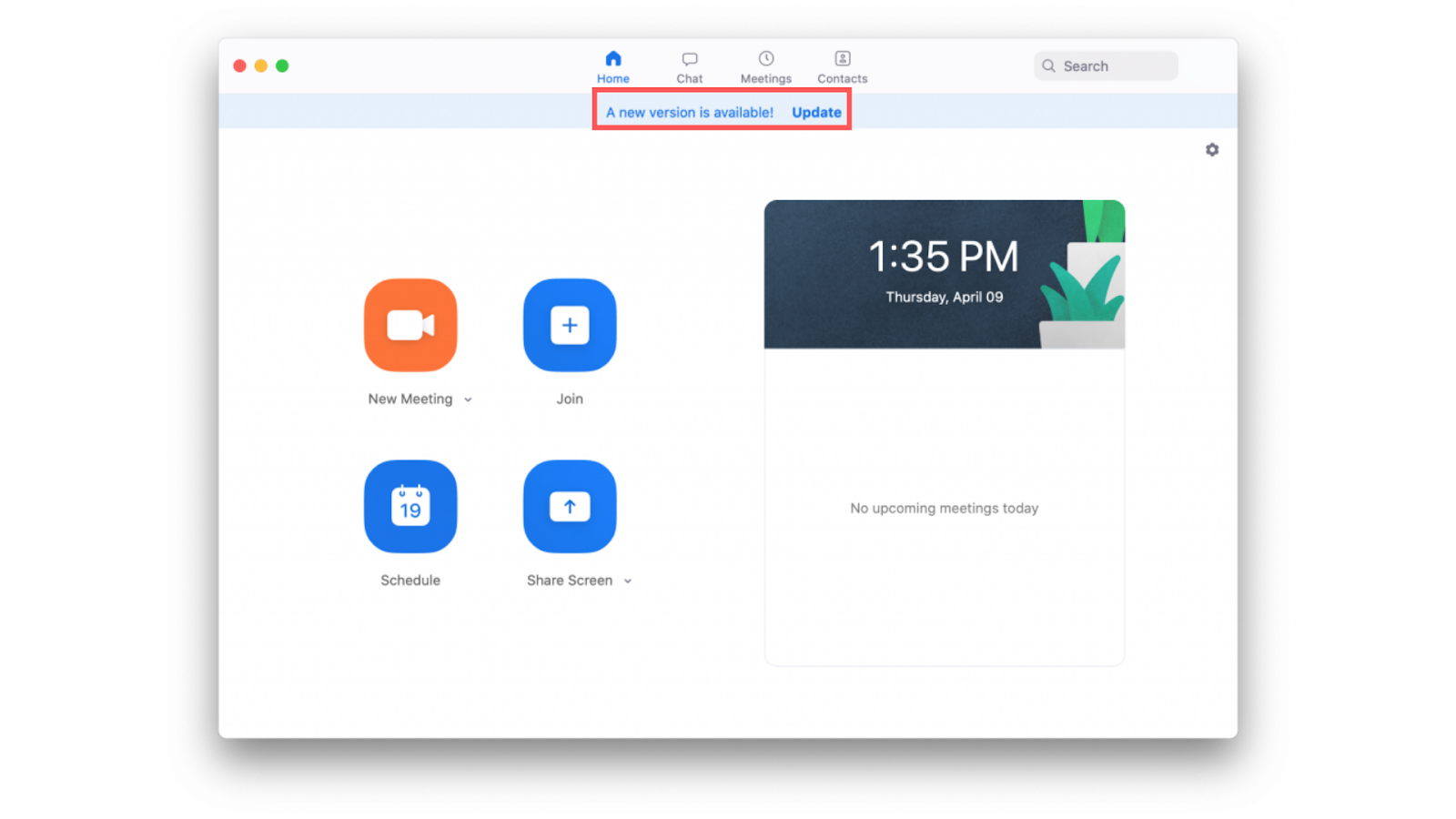
+ Another way to update is to go to the top Apple Menu Bar click on “Zoom” and then click on “Check for Updates” on the drop-down menu.
+ Another way is to click on your Profile picture of Zoom on the top upper right corner of the app picture below:
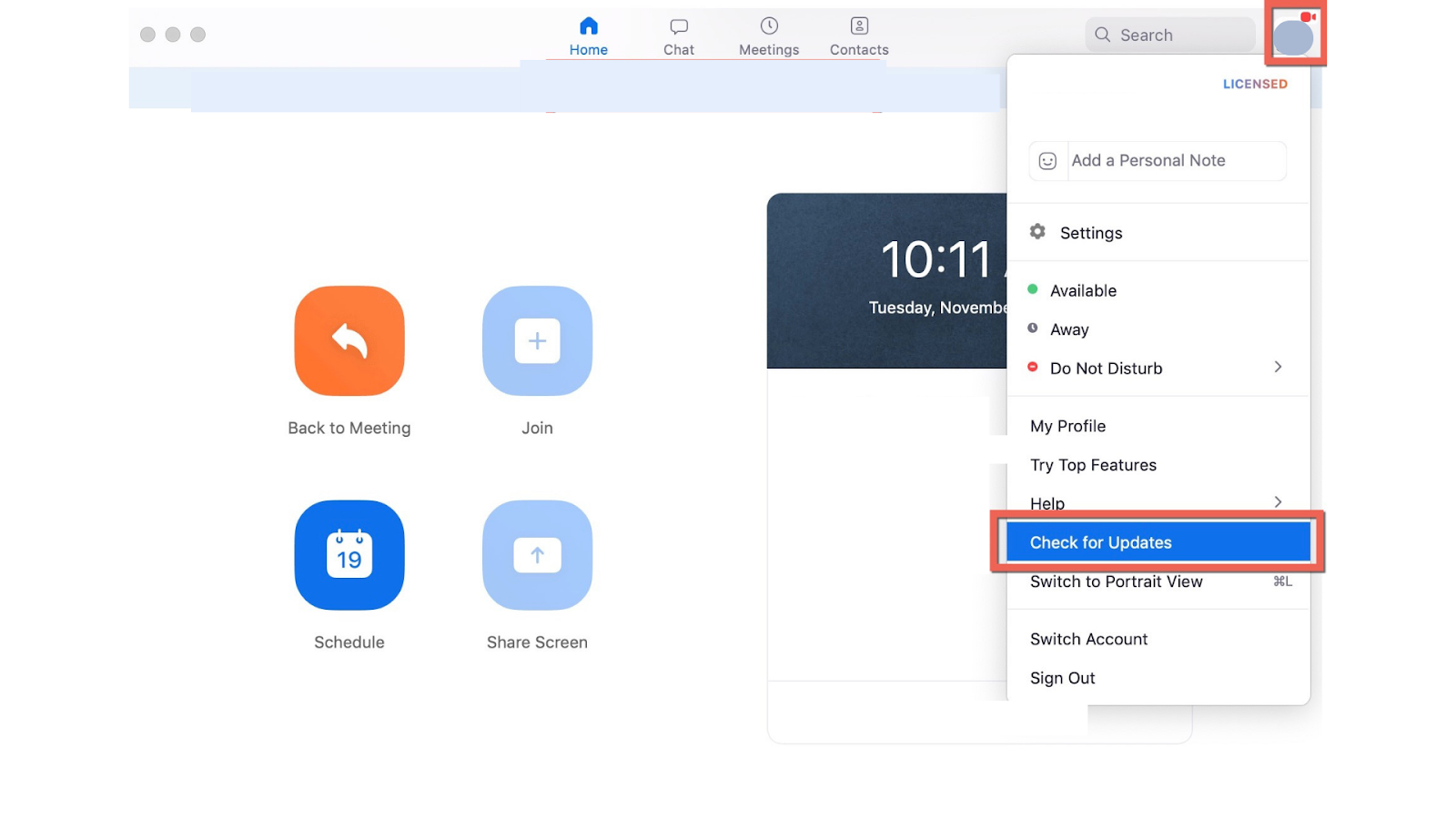
+ How to Blur My Background
Step 1: You will need to be in Meeting for this to work. Click New Meeting if you are not in a Meeting already.
Step 2: Click the arrow on Start Video: 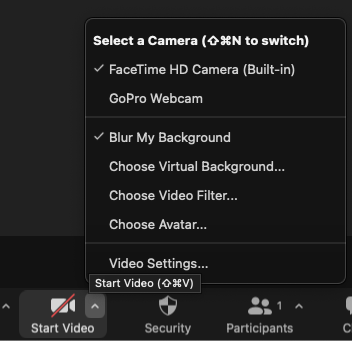
Step 3: Click on “Blur My Background” and you should be good to go.
+ How to Share My Screen
Step 1: Please be In Meeting Mode. If not in Meeting mode go to “New Meeting”: 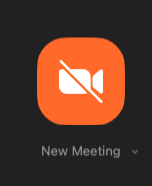
Step 2: Please Click on “Share Screen” at the bottom 
Step 3: Please choose the screen you want to share you can either choose Chrome or PowerPoint or any window you want you should see something like this in the Share Screen menu. 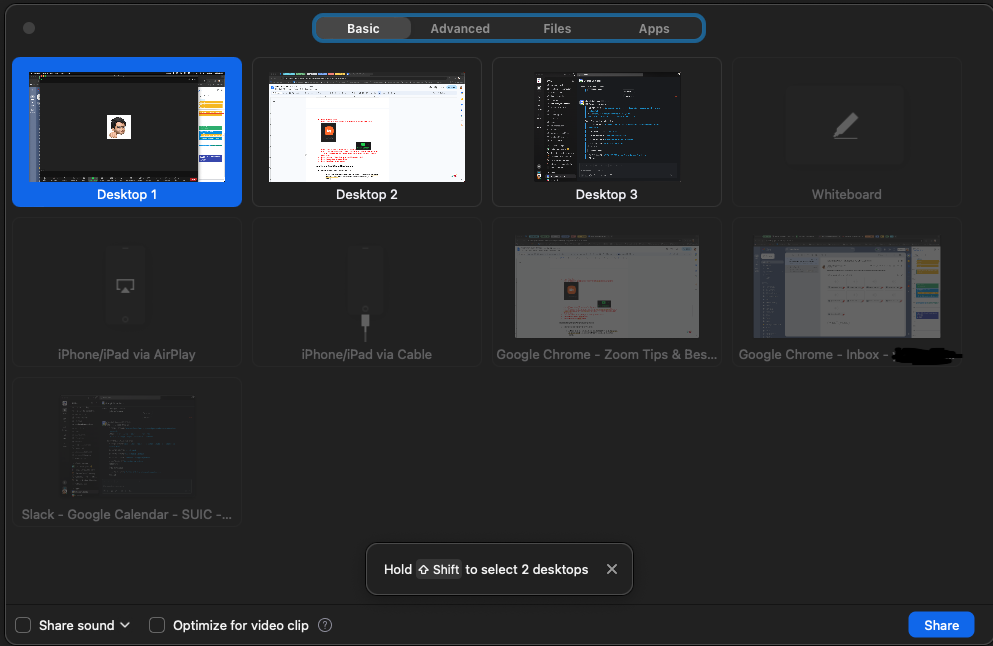
Step 4: You can also Hold “Shift” to select Desktop to share.
+ How to check Web cam
Step 1: Please click on the gear below your icon after you open the Zoom App.
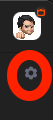
Step 2: Please click on “Video” from the side menu:
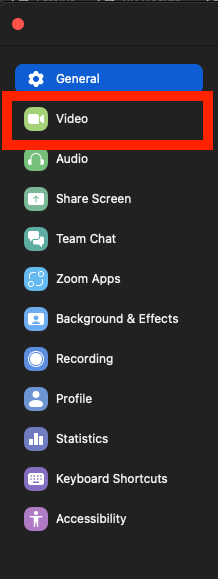
Step 3: Make sure your Webcam is selected under Camera
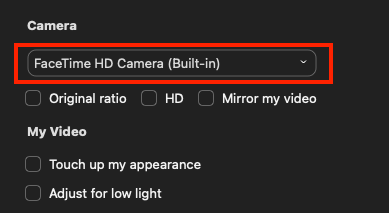
+ How to check Sound
Step 1: While you are in Meeting Mode (“New Meeting”) please click on the Sound arrow below your screen.

Step 2: Click on “Speakers and Microphone”
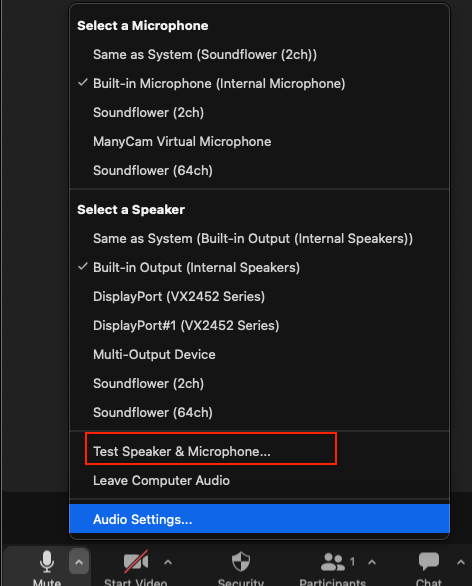
Step 3: Above you can also make sure to select the right Speaker and Microphone for MacBook you always want to select a Built-In Microphone and Built-In Output (internal Speakers)
+ How to allow Zoom Privacy Settings for macOS.
Step 1: Please go to your Apple Logo in the top upper right corner of the screen: 
Step 2: Please go to “System Settings” or “System Preferences”
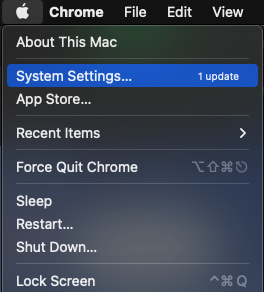
Step 3: Please go to “Privacy & Security”
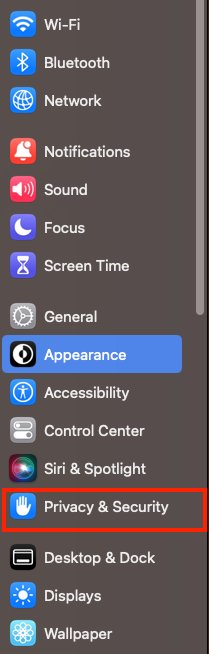
Step 4: Please select “Full Disk Access” first and allow Zoom by clicking the bullet next to Zoom. Then click on “Accessibility” and allow Zoom and last but not least select “Screen Recording” and Allow Zoom and you should be good to go.
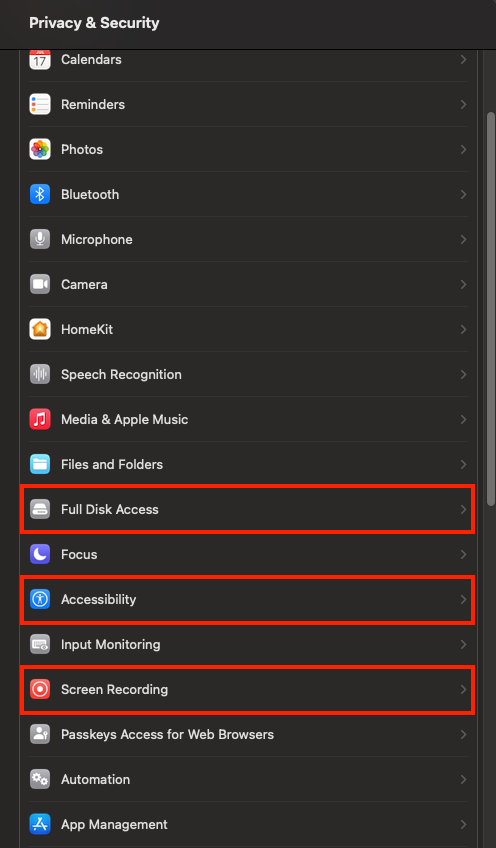
Improving Your Zoom Connection
- Use the best Internet connection you have
- Wi-Fi connections are more reliable than 3G/4G/LTE/Hotspots. Make sure you're connected to the correct Wi-Fi network before joining a Zoom meeting.
- Mute your microphone when you don't need it
- Prevents feedback from background noise from your surroundings.
- Allows Zooms to use your Internet connection in more important areas, rather than maintaining an audio stream that you are not using.
- Disable HD webcam video
- Using High-definition (HD) video requires a stronger Internet connection and uses more bandwidth than using standard video.
- You can disable this feature in the "Video" tab under Settings.
- Stop your video when you don't need it
- If you are a student, make sure your professor is okay with this before you turn off your video.
- This allows Zoom to use your Internet connection in more important areas, rather than maintaining your video feed.
- Close applications you do not need for the meeting
- Close out of unneeded applications and tabs that you are not using for the meeting.
- Avoid large downloads or uploads or video streaming sites. They take up a lot of connection usage and will slow down your Zoom meeting.
- Communicate with the host of the meeting
- If you are in an area with an unreliable Internet connection, talk to your instructor and let them know it may be a potential issue BEFORE you join the Zoom call.